Программу Для Просмотра Формата Img
Если хотите узнать, каким образом можно открыть файл img, вы пришли по нужному адресу, ведь этот тип данных является специфическим и используется для решения незначительного круга задач. В опытных пользователей и геймеров набор букв IMG ассоциируется со словом «image» — образ. Файл-образ – это по-секторная цифровая копия компакт-диска, хранимая на компьютере.
С помощью какой проги можно открыть файл.img Это не графический файл. А файл Google chrome OS. Открывал через. Программой просмотра изображений. Неро Фотоснэп вьювер, Короче дофига программ. В Mac OS X данный формат был заменен файлом.DMG. Как, чем открыть файл.img?
В более редких случаях в формате img может храниться образ диска Macintosh, который разработала фирма Apple. Алгоритм записи и чтения образа здесь немного отличается от ISO.
Чем открыть расширение img? Как и большинство файлов-образов, формат img открывается утилитой UltraISO. Скачать её можно.
Помимо нее, с этой задачей справятся Magic ISO и IsoBuster. Какой программой открыть файл img, мы разобрались, теперь разберем пошагово, процесс открытия файла img. Если у вас установлена UltraISO или другая утилита, поддерживающая данный формат, после двойного щелчка по файлу-образу он должен открыться. Если этого не происходит, тогда следуйте следующей инструкции. Рассмотрим процесс открывания img-образа на примере условно-бесплатной UltraISO:.
Универсальная программа для просмотра файлов различных форматов. Может пригодится, если нужно просмотреть файл с неизвестным расширением. Работа за компьютером это всегда работа с разного рода файлами. Мы привыкли распределять все файлы в зависимости от их типа на разные группы: это картинки, это текст, это музыка, это фильмы и т.д.
Нас не смущает то, что для просмотра каждого файла у нас запускается специализированная программа (плеер, вьювер, редактор), которая зачастую обладает целым ворохом функций в принципе не нужных нам для повседневной работы. Или все же смущает?
Некоторые программки грузятся настолько долго и настолько много потребляют ресурсов ПК (особенно старенького), что иной раз и не хочется открывать файл для простого просмотра (если уж только по большой нужде:)). Частично данную проблему можно решить с помощью некоторых файловых менеджеров (типа, Total Commander'a), которым можно 'привить' дополнительные способности благодаря подключению плагинов. Однако существует одна программа, которая, обладая некоторыми чертами коммандеров, заточена именно под просмотр разного рода файлов. Знакомьтесь — Universal Viewer.
При помощи этой весьма полезной утилиты, можно открыть практически любые файлы, а если таковые не открываются, то всегда можно подключить нужный плагин от того же Total Commander'a (благо есть полная поддержка почти всех его Lister-плагов). Хотя программы такого уровня как Universal Viewer встречаются нечасто, все же имеется и вполне достойный платный конкурент — FileSee. Сравним возможности двух программ: Сравнение программы Universal Viewer с платным аналогом FileSee Особенности Universal Viewer FileSee Стоимость бесплатно $29.95 Наличие русского интерфейса + - Просмотр мультимедийного контента (музыка, фильмы) + + Просмотр текстовых файлов + + Просмотр графики + + Поддержка подключаемых плагинов + - Наличие встроенных конвертеров текстовых файлов + - Несмотря на то, что FileSee в первоначальной поставке заметно опережает Universal Viewer по количеству поддерживаемых форматов файлов, в ней нет возможности и далее расширять свою базу, а это — большой минус. Однако без ложки дегтя не обошлось и в нашей программе — навигационная панель для быстрого доступа к файлам на жестком диске — платная и для своей работы требует 23 бакса (почти как платный аналог).
Установка программы Universal Viewer Но не будем огорчаться раньше времени, а приступим к работе с Universal Viewer. Программа существует в двух вариантах: с инсталлятором и без (на сайте Вы найдете последний вариант). Инсталляция происходит стандартным способом, поэтому рассматривать ее мы здесь не будем. Если у нас вариант без инсталлятора, то просто разархивируем программу в нужную папку. Все — мы готовы к работе. В папке, в которую Вы разархивировали Universal Viewer, мы увидим два исполняемых файла: Nav.exe — это панель навигации (о которой я уже кое-что говорил), а для начала работы нам надо запустить другой файл — Viewer.exe. После этих манипуляций мы увидим главное окно программы: Интерфейс Universal Viewer Чтобы включить русский интерфейс нам понадобится либо нажать кнопку 'Options', либо кликнуть по изображению ключа и отвертки на панели инструментов.
В открывшемся меню находим окошко 'Language' и выбираем из списка языков 'Russian'. Готово — интерфейс у нас стал русским и понятным любому пользователю;). Давайте откроем какой-нибудь файл, чтобы поближе познакомится с программой.
Открывать можно всеми стандартными способами: меню 'Файл — Открыть', кнопка на панели инструментов и перетаскивание файла в окно программы. Возможности просмотрщика Universal Viewer Как видим, инструментов для редактирования здесь нет, а есть некоторые функции для просмотра.
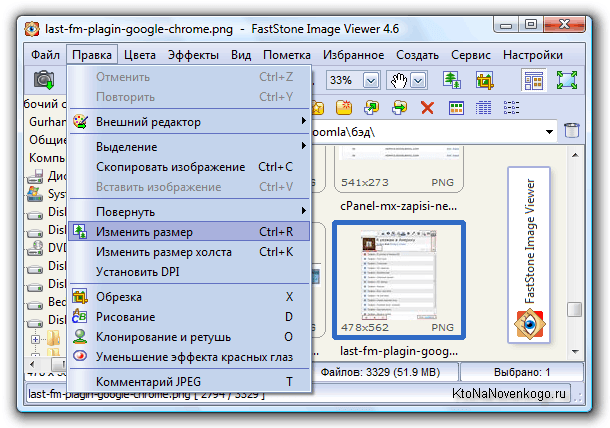
Программа Для Просмотра Фото В Формате Img

Прежде всего, это зум, возможность включить полноэкранный вид, а также информация о файле (см. Нижнюю статусную строку).
Однако если копнуть глубже, то можно обнаружить еще некоторые способности Universal Viewer. Так, для изображений можно узнать скрытые EXIF-данные.
Программа Для Просмотра Формата Img
Для этого надо войти в меню 'Вид' и выбрать пункт 'Мультимедиа'. Здесь Вы увидите все дополнительные возможности по работе с графикой и не только (также есть дополнительные функции для работы с текстом и Интернет-файлами). Наверное, Вы уже обратили внимание на группу кнопок по центру окна — это кнопки управления видом окна, а первая из них включает панель навигации. Активируем ее нажатием кнопки или клавиши 'F4' на клавиатуре: Навигационная панель очень похожа на стандартный Проводник Windows, а поэтому достаточно удобна в использовании. К сожалению, она не входит в бесплатный комплект поставки вместе с программой и проработает всего 15 дней, после чего будет требовать от нас денег за свой запуск:). Продолжая тему просмотра в Universal Viewer мультимедийного контента, загрузим в программу песню и посмотрим, будет ли она воспроизводится. Все работает и мы видим стандартное окно проигрывателя по типу старенького Windows Media Player.
Если Вас все устраивает, то можно ничего больше не делать, однако мы можем изменить скин плеера. Для этого пройдем в настройки ('Опции' — 'Настройки' — 'Мультимедиа') и в окошке 'Интерфейс' выберем нужный вид. Кстати сказать, Universal Viewer работает от тех же батареек:) кодеков, что и стандартный плеер. Минусом программы оказалось то, что она не может работать с архивами. При попытке открыть их выскакивает сообщение, которое, однако, предлагает открыть двоичный код (хотя больше похоже на HEX, наверное, ошибки перевода) файла: Чтобы исправить эту досадную оплошность установим на Universal Viewer плагин для просмотра архивов (например, arcview.wlx). Для этого зайдем в меню настройки плагинов ('Опции' — 'Настройки плагинов') и нажмем кнопку 'Добавить'.
В появившемся окошке следует указать путь к архиву с плагином и он установится автоматически. Теперь Вы можете просматривать в навигационной панели содержимое архивов, а, следовательно, открывать файлы из них. Пример работы с программой Попробуем открыть в Universal Viewer текст. Здесь есть некоторые нюансы: все текстовые форматы открываются только для чтения, а DOC-формат можно редактировать и даже конвертировать в обычный текст (TXT). Чтобы произвести конвертацию DOC-файла в TXT, достаточно кликнуть один раз по светло-зеленой полоске над рабочим полем. Universal Viewer не умеет открывать электронные книги в DJVU-формате, зато формат PDF просматривать в нем довольно-таки удобно. По возможностям программа ничем не уступает такому 'монстру', как Adobe Reader, но работает в разы быстрее.
Выводы Universal Viewer помимо всех прочих своих достоинств может также извлекать иконки из исполняемых файлов программ, печатать разные документы, а также автоматически распознавать кодировки любого текста. Словом, если Вы цените свое время, то без данной программы не обойтись. Ведь она может быстрее всех открыть любой файл для просмотра и даже легкой коррекции (особенно Word'овские документы). А возможность подключать плагины позволит Вам настроить и расширить функциональность этой замечательной программки. Более того — Universal Viewer можно скопировать на флэшку и всегда иметь при себе собственный просмотрщик для любых видов файлов. Разрешается свободно копировать и цитировать данную статью при условии указания открытой активной ссылки на источник и сохранения авторства Руслана Тертышного. Возможно также Вам пригодится довольно неплохой и оригинальный файловый менеджер.
Universal Viewer версии 5.7.3.0 действительно не открывает DJVU-файлы, но она является устаревшей. На сегодняшний день самой свежей считается версия 6.5.6.2, которая позволяет просматривать эти файлы. Обращаю внимание, что для русскоязычных пользователей ОС Windows эта программа бесплатна и полнофункциональна. Полнофункциональна в ней и навигационная панель. 'Разрешается бесплатное использование программы в некоммерческих целях в ОС Windows с включенной русской/украинской/белорусской кодовой страницей.
При запуске в такой системе программа не требует регистрации.' Ответить × Отменить ответ.